データ入稿をご希望のお客様は、入稿テンプレート(aiファイル)をダウンロードしてご利用いただけます。
また、このページにある「データ作成に関する注意事項」をご確認の上、データの作成・入稿をお願い致します。
- ビニール袋の印刷版の保管期間は原則として 1.5年です。
- ロゴなど指定文字やデザインデータは、メール添付または郵送でお送りください。
印刷インク・印刷範囲の指示について
- 印刷色は、各商品の「印刷色一覧」からご指示ください。
- 特色をご希望の場合は、インクメーカーのカラーサンプル番号でご指示ください(例:DIC 3版のNO-123)。
- 印刷色の現物サンプルをご送付いただいての色指定も可能です。
- 印刷位置は、「袋の最下部から<○○mm>空ける。左右はセンター合わせ。」のようにご指示ください。
データ入稿用テンプレートダウンロード
| 袋サイズ | Illustratorファイル (ZIPファイルを解凍してご利用ください) |
PDFファイル |
|---|---|---|
| L (470×600) | ダウンロード(.zip) | ダウンロード(.pdf) |
| M (400×500) | ダウンロード(.zip) | ダウンロード(.pdf) |
| S (340×460) | ダウンロード(.zip) | ダウンロード(.pdf) |
| SS (340×400) | ダウンロード(.zip) | ダウンロード(.pdf) |
| A4ワイド (300×460) | ダウンロード(.zip) | ダウンロード(.pdf) |
| A4 (250×420) | ダウンロード(.zip) | ダウンロード(.pdf) |
| B5 (250×370) | ダウンロード(.zip) | ダウンロード(.pdf) |
- テンプレートはIllustratorCS以降のバージョンにてお使いいただけます。
- 上記以外の特殊サイズやバージョンのテンプレートをご希望の場合はお問合せください。
- PDFはリンクを右クリックして「対象をファイルに保存」や「名前を付けてリンク先を保存」を選択してください。
データ入稿対応ソフトウェア
| Adobe Illustrator | Adobe Photoshop |
|---|---|
| バージョンCCまで対応 | バージョンCCまで対応 |
データ作成に関する注意事項
Illustratorによるデータ作成の場合
- 文字の大きさは10ポイント以上を基本とします(潰れの原因となります)。
- 文字はすべてアウトライン化してください。
- 印刷できる線の幅の目安は1pt以上です。 デザインによって印刷できる線の幅が若干異なります。
Photoshopによるデータ作成の場合
- 解像度を350dpiに設定してください。
- 入稿前に1枚のレイヤーに統合してください。
- 文字の大きさは10ポイント以上を基本とします(潰れの原因となります)。
- 印刷できる線の幅の目安は1pt以上です。 デザインによって印刷できる線の幅が若干異なります。
- デザインがイラストの場合は、できるだけ太くはっきりとした線を使用してください。
このページでわかること
データ作成のヒント
解像度350dpiの設定方法
解像度350dpiのファイルを新しく作る場合
- 1.[ファイル]から<新規>を選択
- 2.解像度のところに「350」と記入し、<OK>をクリック
- 3.実寸サイズでデザインを作成

イラストなどのデザインデータを解像度350dpiに設定する場合
- 1.用意したイラストやデザイン画像をPhotoshopで開く
- 2.[イメージ]から<画像解像度>を選択
- 3.<画像の再サンプル>のチェックをはずして、解像度に「350」と入力
- 4.<OK>をクリック
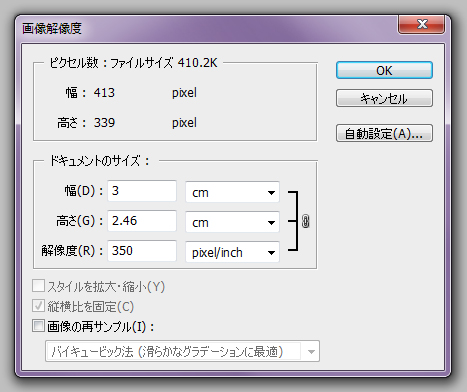
解像度を350dpiに設定したときに、 デザイン部分の幅と高さが印刷希望サイズ、 またはそれ以上になるようにしてください。
Photoshopを使って画像を ベクタデータ(Illustratorデータ)にする方法
作業前にすべてのレイヤーを1枚に統合してください。
スキャン画像をご利用の場合は、できるだけ高い解像度でスキャンしてください。
※この方法は写真など濃淡のある画像には使用できません。必ず1色で作成したデザインデータをご準備ください。
Photoshopでの作業
- 1.[選択範囲]から[すべてを選択]を選択
- 2.[編集]から[コピー]を選択
- 3.アルファチャンネルを作成
- 4.アルファチャンネルを選択して、[編集]から[ペースト]を選択
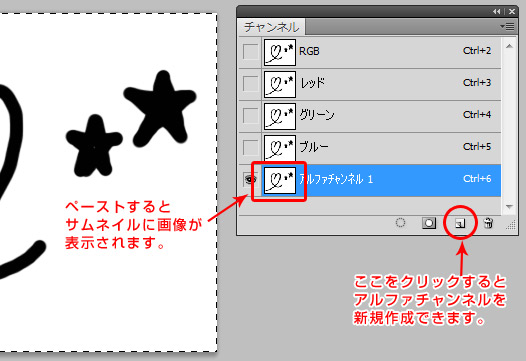
作業領域に「チャンネル」がないときは、[ウィンドウ]から[チャンネル]にチェックを入れてください。
- 5.[選択範囲]から[選択範囲を読み込む]を選択
- 6.チャンネルで<アルファチャンネル1>を選択 <反転>と <新しい選択範囲>にチェックを入れる
- 7.<OK>をクリック
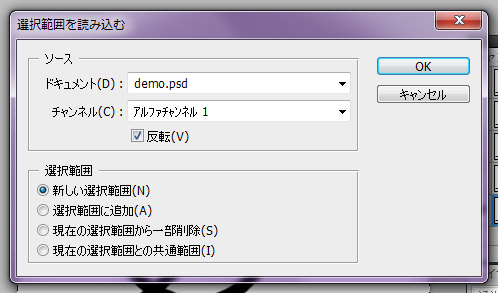
[選択範囲を読み込む]を実行すると、 イラストの縁が選択されるようになります。イラストの周囲が選択されているか、確認してください。
- 8.パスから作業用パスを作成。<許容値>に「0.5」と入力して<OK>をクリック
- 9.[ファイル]から[パスの書き出し]→[Illustratorへパスの書き出し]を選択
- 10.名前をつけてaiファイル(Illustratorファイル)を保存してください
Illustratorをお持ちでないお客様は、書き出したaiファイルとpsdファイルをセットでご入稿ください。 psdデータだけでの入稿も可能です。
Illustratorでの作業
- 1.書き出したaiファイルをIllustratorで開く
- 2.ファイルを開いてレイヤーを確認すると、塗りのない透明なオブジェクトが確認できる
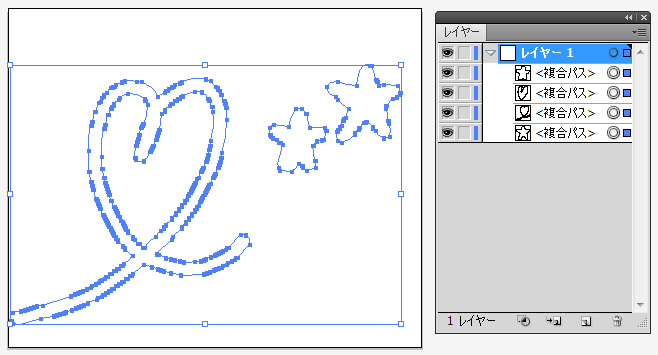
オブジェクトが確認できないときは、もう一度Photoshopでの作業をやり直してください。
- 3.印刷したいデザインになるように、 黒(CMYKのいずれか1色)と白でオブジェクトに色をつける
- 4.できたオブジェクトをテンプレートデータ(台紙)に配置すれば完成
